Webgl Firefox
WebGL (Web Graphics Library) is a technology for rendering interactive 3D graphics within web browsers. The most prominent feature of this technology is that it works out-of-the-box without the need to download and install any third party plug-ins. Well, it is supposed to just work – if it is not, read further.
- SpectorJS is an Open source toolking helping to Explore and Troubleshoot your WebGL scenes with ease.
- Type “about:config” in your browser’s URL bar - Do a search for “webgl” in the Filter field - Double-click the “enabledforallsites” preference to change it to “true” that should do it.
- How To Enable WebGL in Chrome. Open a Chrome browser window and go to chrome://settings. Scroll down to Show Advanced settings at the bottom of the page. Scroll to the System section. Ensure the Use hardware acceleration when available checkbox is checked (You'll need to relaunch Chrome for any changes to take effect).
Firefox and some plugins use your graphics card to help speed up the display of web content. Graphic cards are also used by advanced web features like WebGL. To fix problems with these features or to take advantage of them, you may need to update your graphics card drivers. This article describes how to do that.
Table of Contents
- 1Search for and install new graphics drivers
- 3I still have problems with my graphics card in Firefox
Using Windows Update
Some recent graphics driver versions are made available as an optional update from the Windows Update feature. If you haven't set Windows to automatically install recommended updates, follow these steps:
- Click , select All programs, then select Windows Update to open the Windows Update website.
- Update ActiveX controls if prompted.
- Click and wait until it is done searching.
- Select 'Hardware, Optional' on the left pane.
- Search updates with your graphics card manufacturer name (probably Intel, AMD/ATI or NVIDIA) in the title.
- If you find some, check the latest one and click 'Review and install updates'.
- Click .
- Wait until update is installed. When prompted, restart your computer.
- Start Firefox.
- Click , select All programs, then select Windows Update to open the Windows Update window.
- Click the 'Check for updates' link on the left pane and wait until it is done searching.
- If there are optional updates available, click 'optional updates are available'.
Windows Vista:The View available updates panel will open. Click 'Optional'.
Suitcase for mac free download. Windows 7:The Select updates you want to install panel will open.
- Search updates with your graphics card manufacturer name (probably Intel, AMD/ATI or NVIDIA) in the title.
- If you find some, check the latest one and click to close the View available updates panel.
- Click .
- Wait until update is installed. When prompted, restart your computer.
- Start Firefox.
- From the Start Screen, click the Desktop tile. The Desktop view will open.
- From the Desktop, hover in the lower right-hand corner to access the Charms.
- Select Control Panel from the Settings charm. The Control Panel window will open.
- In the Control Panel window, select System and Security.
- Select Windows Update to open the Windows Update window.
- Click the 'Check for updates' link on the left pane and wait until it is done searching.
- If there are optional updates available, click 'optional updates are available'. The Select updates you want to install panel will open.
- Search updates with your graphics card manufacturer name (probably Intel, AMD/ATI or NVIDIA) in the title.
- If you find some, check the latest one and click to close the View available updates panel.
- Wait until update is installed. When prompted, restart your computer.
- Start Firefox.

In Windows 10, all drivers are automatically downloaded and installed through Windows Update but you can manually search for an updated graphics driver. See Microsoft's support article, Update drivers in Windows 10 for details.If there are no updates available or if the updates don't solve your problems, continue to the next section.
Using your computer manufacturer's system update tool

Some computer manufacturers include a system update tool that updates drivers and bypasses the Windows ones. You may be required to use this tool to update graphics drivers.
Just search for this tool from the Start menu. Some possible search terms are the name of your computer manufacturer (such as Dell or HP) or generic terms like 'update', 'maintenance' or 'driver'. Open the tool and apply all available updates.
If there is no update tool, no updates available, or if the updates don't solve your problems, continue to the next section. Word document free.
Download Webgl For Firefox
Use your distribution's standard update process
If your distribution's standard update process doesn't give you the latest drivers, you may need to look for other package repositories for your distribution. For example, to upgrade closed-source drivers on Ubuntu, you may need to go to System Settings > Hardware > Additional Drivers.
Using the latest generic graphics drivers
You can also install a generic graphics driver from your graphics card manufacturer's website. These are usually kept up-to-date and are designed to work on a variety of systems:
If you don't know which graphics card you have, look in the graphics section of Firefox's about:supportTroubleshooting Information page.
- Click the Apple.
- On the 'Apple' menu, click 'Software Update.'
- If there is a Mac OS X update available, you can install it. If there is a graphics driver update, it will be included in the Mac OS X update.
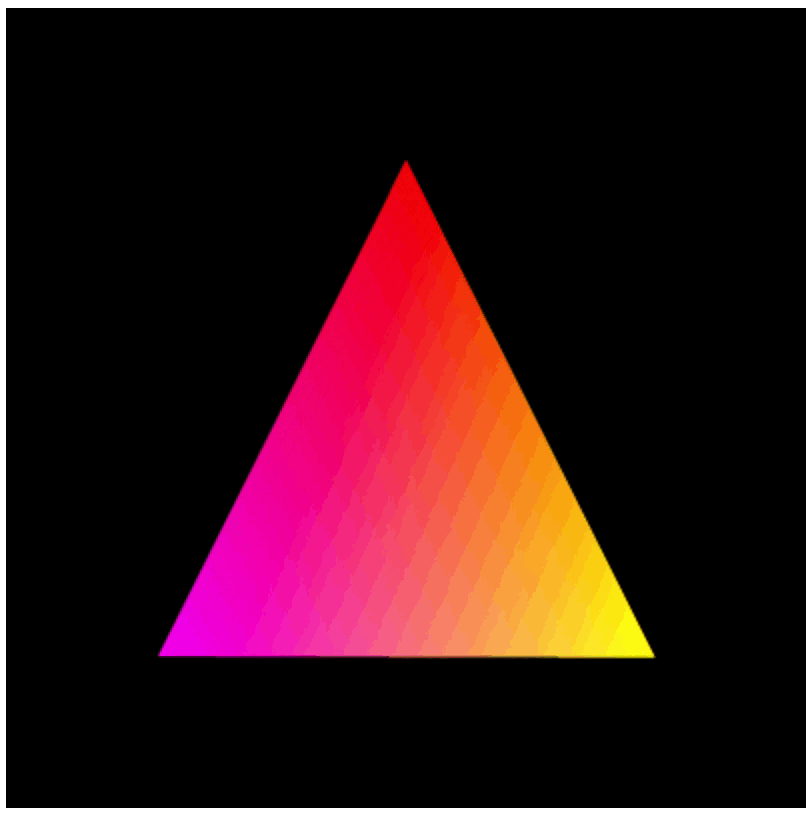

Mac miller circles download. Reboot your computer to use the new graphics driver.
Unfortunately, due to the wide range of possible driver, video card and operating system combinations, hardware acceleration or 3D web graphics (WebGL) may still not work for you in Firefox. In these instances you fix the problems by disabling hardware acceleration and WebGL.
Turning off hardware acceleration
- In the Menu bar at the top of the screen, click Firefox and select Preferences.Click the menu button and select ...
- Select the Advanced panel and the General tab.
- Uncheck Use hardware acceleration when available.
- Click the Firefox menu and select Exit.Click the Firefox menu at the top of the screen and select Quit Firefox.Click the Firefox menu and select Quit.
- Start Firefox the way you normally do.
- In the Menu bar at the top of the screen, click Firefox and select Preferences.Click the menu button and select ...
- Select the General panel.
- Under Performance, uncheck Use recommended performance settings.
Additional settings will be displayed. - Uncheck Use hardware acceleration when available.
- Click the Firefox menu and select Exit.Click the Firefox menu at the top of the screen and select Quit Firefox.Click the Firefox menu and select Quit.
- Start Firefox the way you normally do.
Disabling WebGL
- Type about:config in the address bar and press EnterReturn.
A warning page may appear. Click to go to the about:config page. - Enter webgl.disabled in the search box.
- Double-click onClick the Toggle button next to the webgl.disabled preference to switch it to true.
- Click the Firefox menu and select Exit.Click the Firefox menu at the top of the screen and select Quit Firefox.Click the Firefox menu and select Quit.
- Start Firefox normally.
In order to provide the best user experience, browsers may selectively enable or disable support for WebGL, or certain sub-features, in certain situations. This special treatment is typically used to work around stability or conformance problems. The rules in these blacklists and whitelists are currently browser-specific, although work is underway to share them between browsers. As the rules are too complicated to fit in a simple table, this page uses one section per browser to describe the rules as of this writing.
Firefox
Firefox's graphics driver blacklist is fully documented on Mozilla's wiki. Below is a summary of the main rules affecting WebGL.
Firefox on Windows
For WebGL in Firefox on Windows, Windows XP or newer is required. The following minimal driver versions are required: either NVIDIA >= 257.21, or ATI/AMD >= 10.6, or Intel driver versions from September 2010 or newer.
Firefox on Mac OS X
For WebGL in Firefox on Mac, Mac OS 10.6 or newer is required.
Firefox on X11
In Firefox 4 and 5 on X11, only the NVIDIA driver is whitelisted.
In Firefox 6 and newer on X11, the following minimal versions are required: either Mesa >= 7.10.3 (or Mesa >= 8.0 for the Nouveau driver), or NVIDIA >= 257.21, or any version of FGLRX implementing OpenGL 3.0 or newer (but FGLRX is blacklisted when the Linux kernel version is 2.6.32)
Firefox Mobile
Firefox Mobile is not currently using any blacklist for WebGL.
Chrome
The file encoding the rules for the Chrome browser may be browsed here. It changes often, so best to check in there. A snapshot of the WebGL-related blacklisting rules are summarized below. Keep in mind they may be out of date.
In addition to the blacklist, several GPU driver bug workarounds are applied on various platforms. Ideally these bugs will all be fixed. The WebGL conformance test runner disables the browser's driver bug workarounds to expose the underlying issues.
Chrome on All Platforms
On all operating systems, WebGL is disabled on:
- The Intel Mobile 945 Express family of chipsets
- NVIDIA GeForce FX Go5200

Chrome on Windows
- On all versions of Windows, WebGL is disabled on all graphics drivers older than January 1, 2009.
- Additionally, on Windows XP, WebGL is disabled on ATI/AMD drivers older than version 10.6, on NVIDIA drivers older than version 257.21, and on Intel drivers older than version 14.42.7.5294.
- WebGL is disabled on NVIDIA driver 6.14.11.9621 on Windows XP.
Firefox Webgl Support
- WebGL is always disabled on ATI FireNV 2400.
- WebGL is disabled on Parallels drivers older than 7.
- WebGL is always disabled on S3 Trio cards.
Chrome on Mac OS X
- On Mac OS X, WebGL is disabled on:
- ATI Radeon X1900
- NVIDIA GeForce 7300 GT
- Additionally, when an external monitor is plugged in to a Mac OS X laptop, multisampling is disabled because of rendering corruption bugs (http://crbug.com/237931).
Chrome on Linux
- WebGL is enabled on ATI/AMD GPUs with proprietary AMD drivers 8.98 or newer.
- WebGL is enabled on certain Intel GPUs with recent Mesa drivers.
- Multisampling is disabled on Intel IvyBridge cards.
- WebGL is enabled on NVIDIA GPUs with proprietary NVIDIA drivers newer than 295.
- WebGL is always disabled on NVIDIA Quadro FX 1500.
- WebGL is disabled on the dynamically switching NVIDIA+Intel GPUs.
Chrome on Android
- WebGL is disabled on devices that do not support ARB_robustness or EXT_robustness with context reset notification.
