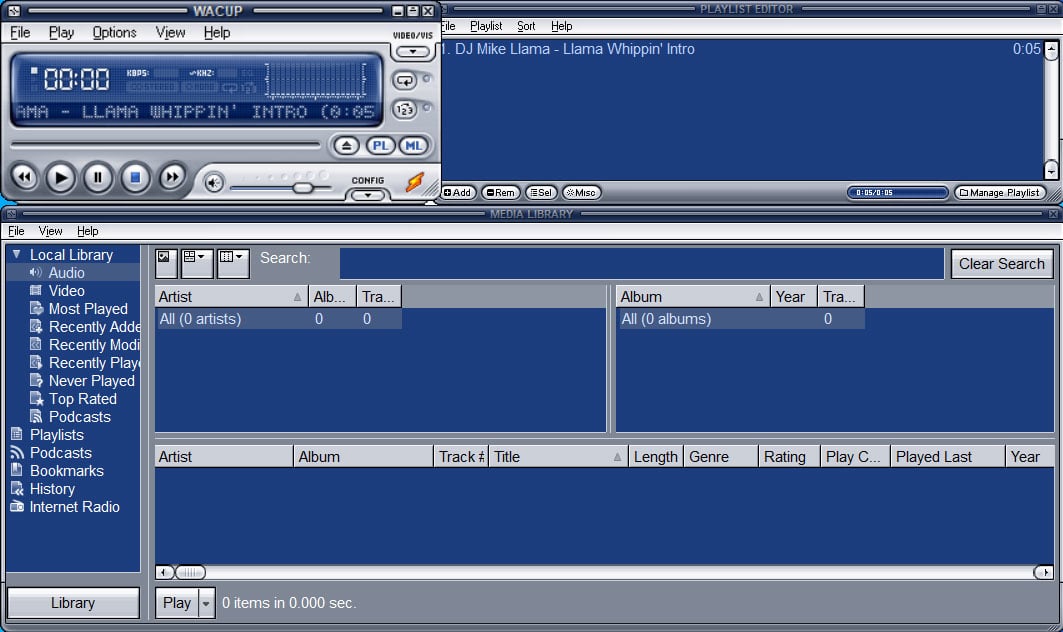Discord Winamp
WACUP (which can be pronounced as wakeup or wac-up or however you prefer it in your native tongue) is designed to work only with the patched Winamp 5.666 release to provide bug fixes, updates of existing features and most importantly new features with the goal to eventually become it's own highly Winamp compatible media player. WACUP makes use of the benefits of Winamp being heavily based on. Browse The Most Popular 16 Discord Rpc Open Source Projects. The most all-in-one bot made to engage members and moderate your server! Leveling, economy, music, logs and more with an intuitive dashboard Leveling, Logging.
Step 1 - Install Winamp
Download and install Winamp (if you don’t already have it installed). Winamp is a free download.
Step 2 - Install the Shoutcast DSP Plugin
Get informed about all the free games out there!. Easy to set up. Choose one of many different themes to change how the messages look. Apply a variety filter options to control which types of games will be announced. Get free games from all major platforms and stores. Choose one of over 20 available translations. No unnecessary features. Most often, the Plugins folder is located at C: Program Files (x86) Winamp Plugins. When you're done, there should be a file genDiscordRichPresence.dll in the Plugins folder, plus a folder inside that called DiscordRichPresence. Make sure you have the 'Microsoft C Redistributable for Visual Studio 2015'.
Download the Shoutcast DSP Plugin for Winamp and install it. This is a free plugin for Winamp that lets you stream out to the Internet.
Run the file you just downloaded and this will install the DSP into Winamp. Astropad studio price.
Capture gif. Just drag and drop your GIF image in this tool, select the frame to capture, and you'll automatically get it extracted. There are no ads, popups, or nonsense, just an awesome GIF frame catcher. Load a GIF – get a GIF frame. Created by engineers from team Browserling. GIPHY CAPTURE is the best way to create GIFs on your Mac. Simple, powerful, free, and easy enough for pretty much everyone and even a few small mammals. Find GIFs with the latest and newest hashtags! Search, discover and share your favorite Capture GIFs. The best GIFs are on GIPHY.
Step 3 - Start the Shoutcast DSP Plugin
- Start Winamp
- Press Ctrl - P (Ctrl and P keys together) - This will open the settings page.
- (a) Click ‘DSP/Effect’ on the left column - you may need to scroll down.
- (b) Select ‘Nullsoft SHOUTcast Source DSP’ - a window called ‘SHOUTcast Source’ will appear.
Step 4 - Enter the Shoutcast Server settings
- (c) Click the ‘Output’ tab
- (d) Click ‘Connection’
- (e) In the ‘Address’ field enter the Shoutcast server host as shown in your Shoutcast email or Fast Serv account under Services -> Shoutcast.
- (f) In the ‘Port’ field enter the Shoutcast server Port as shown in your Shoutcast email or Fast Serv account under Services -> Shoutcast.
- (g) In the ‘Password’ field enter the Shoutcast server DJ password as shown in your Shoutcast email or Fast Serv account under Services -> Shoutcast.
Note: You can log into your Portal account to obtain your Shoutcast server details critical for this step (if you don’t already have them):
Step 5 - Set up the Encoder
The Encoder is the ‘heart’ of Shoutcast. It takes the audio from Winamp (or the microphone or line input) and converts it into MP3 format to be sent to your listeners.
- (h) Click the ‘Encoder’ tab.
- (i) Click ‘Encoder 1’ in the ‘Encoder’ field.
- (j) Select ‘MP3 Encoder’ in the ‘Encoder Type’ menu.
- (k) Select the appropriate bitrate in the ‘Encoder Settings’. You can choose any ‘kbps’ that is equal or lower to the bitrate ‘kbps’ of the Shoutcast package you purchased.
Note: Be very careful when choosing your Encoder Settings. The bit rate (kbps) MUST be equal or lower to the Shoutcast plan you purchased.
Step 6 - Set up your Station Details
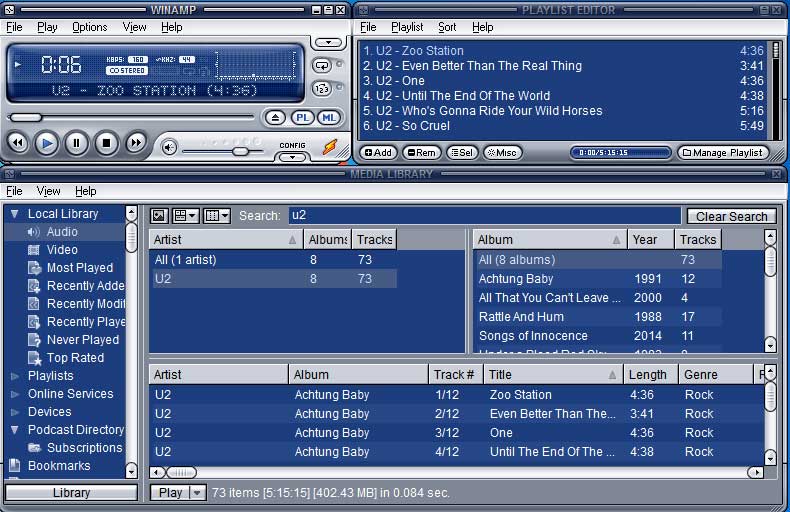
- (l) Click the ‘Output’ tab.
- (m) Click the ‘Yellowpages’ button.
- (n) Give your station a title.
- (o) Enter your website address, including the http:// part.
- (p) Enter a the genre of music or content. You can list more than one, separated by commas.
- (q) If you want the titles of songs streamed to the players, click ‘Enable Title Updates’.

Step 7 - Choose the audio source
Here we will choose whether to broadcast what is playing in Winamp, or instead the live sound input to your computer (microphone, line-in, ect).
- (r) Click the ‘Input’ tab
- (s) If you want to stream files played in Winamp, choose ‘Winamp’ in the ‘Input Device’ menu. If you wish to instead broadcast a live audio feed or microphone input, select ‘Soundcard Input’.
Note: If you select ‘Soundcard Input’, the default recording device in the Windows control panel will be used for streaming. You can monitor the levels in the ‘Input Level’ area—it is recommended to keep your input level less than -2 dB to prevent distortion. You may have to adjust the recording mixer properties if the levels aren’t moving (see below under ‘troubleshooting’).
Step 8 - Start streaming
Winamp Community

- (t) Click the ‘Output’ tab.
- (u) Click ‘Connect’.
- (v) You should immediately see bytes counting up in the ‘Status’ box. If the bytes are stuck at 0 or remains ‘Not Connected’, see the troubleshooting section below.
- (w) If you would like to have the Shoutcast DSP automatically connect each time you start Winamp, tick the ‘Connect at Startup’ check box.
Winamp Upgrade
You’re now streaming live on the Internet!
Share the Love
Winamp Update Download
Back to Streaming Media