Affinity Publisher Book Layout
- Affinity Publisher Book Layout Template
- Affinity Publisher Book Layout Template
- Affinity Publisher Book Layout Free
- Affinity Publisher Book Layout Ideas
About data merge
The Book feature will allow you to synchronize styles throughout all your booked documents, but again, it’s not a requirement, and it doesn’t happen automatically. Creating a Book file. Now that you have separate InDesign documents for each part or chapter in your book, you’ll combine all the documents using the Book feature. Move work between Affinity products (Affinity Designer and Affinity Publisher can be purchased separately) Shared Affinity Format and History Design across disciplines as easily as switching tools or personas; Save your file in Affinity Photo or Affinity Designer, they are 100% compatible; Undo tasks performed in other Affinity apps. In Affinity Publisher, students learn a wide variety of tools like master pages, character styles, photo frames and book covers etc. In Mobile Affinity apps, both Designer and Photo are covered where students build out a complete Tshirt mock-up for use in multiple projects. They learn how to do a digital illustration in both vector and pixel. Below you'll find links to all the information about book design that’s available on our website, book, videos, and blog. Get started with Part I of Book Design Made Simple, where you’ll learn how to lease and install Adobe InDesign, create a document, and import your manuscript from Word.Download Part I for free by subscribing to our blog—simply use the form below.
Data merge means injecting data from a data source into documents such as personalised certificates, letters, envelopes, greeting cards, as well as mailing labels, badges, passes to more complex multi-page business cards, catalogues, photo albums or any deliverable where personalisation is needed. For example, you can publish ID passes that are personalised with passholder's names and that person's profile picture.
A Data Merge Manager is used to add the external data source, manage this resource and generate the merged document.
Data source types
Data sources include text (plain/CSV/TSV), JSON and XLSX spreadsheet files (e.g. Microsoft Excel, Apple Numbers, LibreOffice). The text files could be an exported address book or contact lists. Your data records could also include image links (resource path names) which can be be associated with a picture frame in Publisher—on merging, the referenced images (e.g., profile or product photos) merge into picture frames sequentially.
Key data merge steps
The key steps for successful data merging are:
- Creating a data source
- Design to a single spread or grid layout
- Adding the external data source
- Filtering the data records
- Inserting fields
- Merging and publishing
Creating a data source
The data source exists outside of Affinity Publisher, typically exported from another app or website. Contact lists can be exported from google.com, outlook.com and other services.
The source needs to be available in advance of data merging and have a consistent logical structure that is finalised. Of course, it needs to be populated with data records.
You can add (or alter) data records to the external data source at any time (even after merging) but don't worry if some records don't contain data as these will be treated as blank fields once merged.
- For CSV and TSV files, the first line (row) of your data source is used as fields in Publisher; the row must contain explicit names to be fields. For example, a top row of 'First name, Last name, email address' would offer the merge fields of First name, Last name and email address in Publisher. The CSV export format is more commonly used, but the TSV format avoids problems when processing data records containing punctuation.
- For JSON files, obtained from web/mobile services or database export, only a single top-level array of objects (and values in those objects) are supported; lower level arrays and objects are not supported.
- For image links, the resource path names can be absolute (below), relative to the data source's or saved document's file location.
- MacOS: /Users/username/Desktop/ProfilePics/magazine_staff_pics_andy.jpg
- Windows: 'C:UsersusernameDesktopProfilePicsmagazine_staff_pics_andy.jpg'
Design to a single spread or grid layout
Several scenarios are possible:
- For personalised certificates, letters, envelopes and greeting cards: Create a single design on one spread with placed fields, e.g. for names and/or addresses. On merging, new pages will be generated until all the data records have been processed and exhausted.
- For business cards, mailing labels, badge and passes: Draw a grid layout using the Data Merge Layout Tool to create N-up tiled data records. For example, you could 'gang-up' business cards on a 5x2 row/column grid to minimise print costs. Merging is as for the previous scenario—new grid-based pages are generated with each page's grid 'cells' showing different record.
- For multi-page catalogues and photo albums: With multiple spreads of different design you can use either of the above scenarios. On merging, Publisher will generate the multiple spreads for as many times as needed until the data records are processed and presented.
Adding the external data source
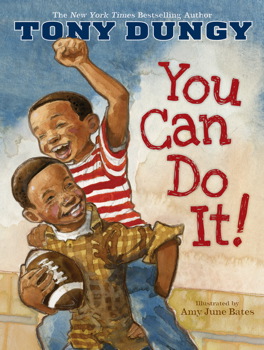
When you add an external data source to your document it will be embedded in your file. You'll then be able to view its fields. Once added, the source will be remembered the next time you open your document. If the original data source file has been modified, you can update the embed copy manually; this will not update automatically.
Data merge will generate preflight errors and warnings if the external data source has been modified.
Filtering data records
Instead of merging all records you can filter by a specific range (e.g., 100-200). This lets you control which set of records are output. To filter from a specific record number to the last record in your the data source just enter a final value which far exceeds your final record number (e.g., 100-20000).
Inserting fields
In order to merge information from your added data source(s) into your document, you need to insert text or image link fields into either a text object (e.g. a text frame) or a picture frame.
Merging and publishing
Once you've inserted all necessary placeholder fields, you are ready to merge the source data and your original publication to a new Publisher document. New pages are automatically created to allow for all data records to be processed and presented in your document.
Buy now €44.99Packed with expert tips, tricks and instructions across more than 500 stylishly illustrated pages, the Affinity Publisher Workbook combines the vast knowledge of our own in-house experts with exciting contributions from leading designers, publishers and other creatives to help you really make the most of the app.
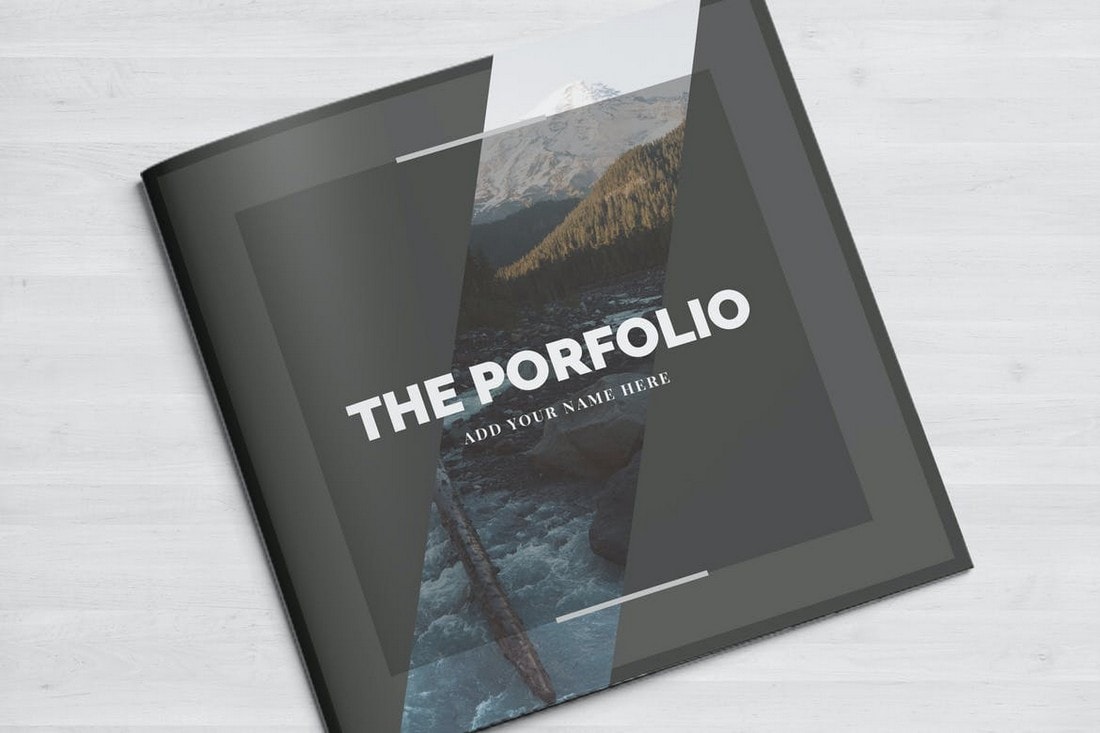
It features an impressive variety of hands-on publishing projects for both Mac and Windows, handy keyboard shortcut cheat sheets, as well as links to downloadable resources so you can complete the projects yourself and start mastering the app’s vast tools and capabilities.
Chapter 1: Interface Tour (p16-75)
Get to grips with every tool, persona, option and panel, and learn how to customise your workspace and keyboard shortcuts.
Chapter 2: Core Skills (p78-149)
Master the essential techniques you’ll need to use the app and to complete the hands-on projects provided in the workbook.
- Pages and master pages
- Object control
- Picture frames
- Text styles
- Previewing your work
Chapter 3: Page Design Principles (p152-171)
Learn some basic principles to adopt when laying out your pages in Affinity Publisher with our in-house product expert, Emily Goater.
- Structure
- Voice and message
- Balance
- Consistency
- > Impact
- Emphasise
- De-emphasise
- Alignment
- Typography
Chapter 4: Professional Projects (p173-323)
Follow the complete design process of four classic professional projects. Links to downloadable resources are provided for each project so you’ll have everything you need to complete them yourself.
Produce a press-ready, trifold brochure With Serif’s creative projects manager, Ian Cornwall
Affinity Publisher Book Layout Template
- Creating guides
- Designing the pages
- Taking images further with StudioLink
Design a magazine from scratch With experienced editor and designer, Adam Banks
- Adding column guides and baseline grids
- Completing a master page
- Laying out your pages and articles
- Designing a cover
Publish digital and print fashion lookbooks With Serif’s creative projects manager, Ian Cornwall
- Snapping
- Adding text
- Including hyperlinks
- Working with smart master pages
Create a standout CV/resumé With professional designer, Rosa Maglione
- Creating text frames
- Applying accent colours and decorations
- Printing and exporting
Chapter 5: Creative Projects (p325-423)
Explore traditional publishing techniques used in book creation as well as single page design used for covers and posters. Like the previous chapter, links to downloadable resources needed to complete each project are provided.
- Reinvent a classic children's book
- Design an eye-catching book cover with renowned illustrator, Steve Simpson
- Make a print-ready, large-format film festival poster
Chapter 6: Corporate Publishing Projects (p425-519)
Delve into the world of corporate publishing in this chapter and learn all about branding with Serif graphic designer, James Bates, and designer David Hussner. Links to all downloadable resources are provided at the beginning of each project.
- Brand Guide
- Stationery
- Annual Report
Affinity Publisher Book Layout Template
Plus! Pull-out keyboard shortcut cheat sheets
Affinity Publisher Book Layout Free
Tear out the helpful keyboard shortcut cheat sheets from the back of the book and keep on hand for easy reference.
Affinity Publisher Book Layout Ideas
Take a peek at a sample section
Buy now €44.99